What Does Queued Mean in Gmail Outbox
What Does Queued Mean in Gmail Outbox
Wondering why your emails are queued in Gmail?
While Gmail is an incredible email app, it's not without its problems.
And one of the more common — and annoying ones on the mobile app — is having multiple emails stuck in a mail queue for hours.
Fortunately, there are lots of available solutions.
In this detailed guide, I'll cover why your emails are getting stuck in a queue and go over some potential fixes to the Gmail queued error.
This Gmail Guide Contains:
(Click on a link to jump to the specific section.)
- Why your emails may be stuck in a queue
- A few things to check before working through the solutions
- How to fix a queued email in Gmail
Let's get started.
If you're new to Gmail, check out my other comprehensive guides:
- What Is an Email Header and How to Use It (2021 Guide)
- The 16 Best Gmail Tips and Tricks You Should Know
Why Your Email May Be Getting Stuck in a Queue
If you find your emails sitting in your outbox, Gmail cannot send them immediately and will reattempt to send them later.
While there are many different reasons why this happens, some of the more common causes include:
- Your mobile phone is running out of space: If you're running low on storage space, you may find your emails failing to send.
- Connectivity issues: If you're experiencing a dip in your internet speed, your Gmail application may struggle to communicate with the mail server. Without a stable connection to the server, you may have queued emails.
- Your inbox may be reaching a threshold limit: Gmail puts a cap on several things within Gmail, such as the number of emails you can send within a timeframe or the size of your emails. If any of these limits are exceeded, you may find your emails queued for several hours.
A Few Things to Check Before Working through the Solutions
Before we dive into solutions for Gmail queued issues, we need to make sure that Gmail is the problem — not something else.
If you're a Google user experiencing this issue, double-check these things first:
- Are you running the latest Gmail version?
It's always worth checking to see if there's an update. Google may have patched the issue you're experiencing in its latest version.
- Are you over the email file size limit?
If you're sending mail with an attachment, double-check that it's no greater than GMail's 50 MB file size limit.
- Do you have a stable internet connection?
Sometimes your Gmail message is stuck because you're experiencing network related issues. Ensure you have a stable network connection — whether it's on Wi-Fi or mobile data.
- Is there a problem with Google's servers?
While Google's servers rarely go down, it's not unheard of — even though no one expects it. You can check the status of Gmail servers here. If that's the case, rest assured Google is working to fix it.
It's also worth making sure that the issue is with the mobile app specifically.
A good way to do this is by sending an email message to yourself from the web app on your computer. If there are no queued issues when using the web app, you'll know that this is a mobile-specific problem.
If none of these checks have helped, consider the solutions below.
How to Fix a Queued Email in Gmail
Try these solutions if you're facing queued mail issues:
Method 1: Disable and enable Gmail sync
Sometimes, queued issues occur because of an error in Gmail's syncing abilities.
Rebooting these settings might help:
- Begin by opening the Gmail app and going to Settings.
You can access your phone settings by tapping the three horizontal lines near the search bar and scrolling to the bottom.
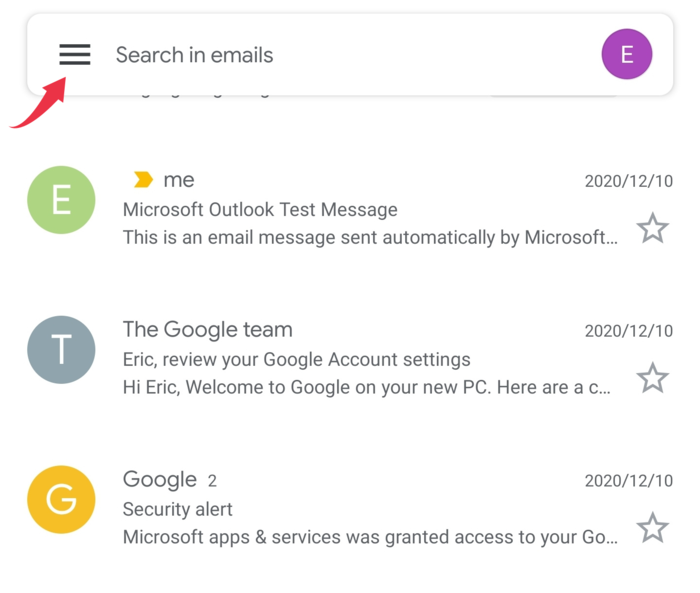
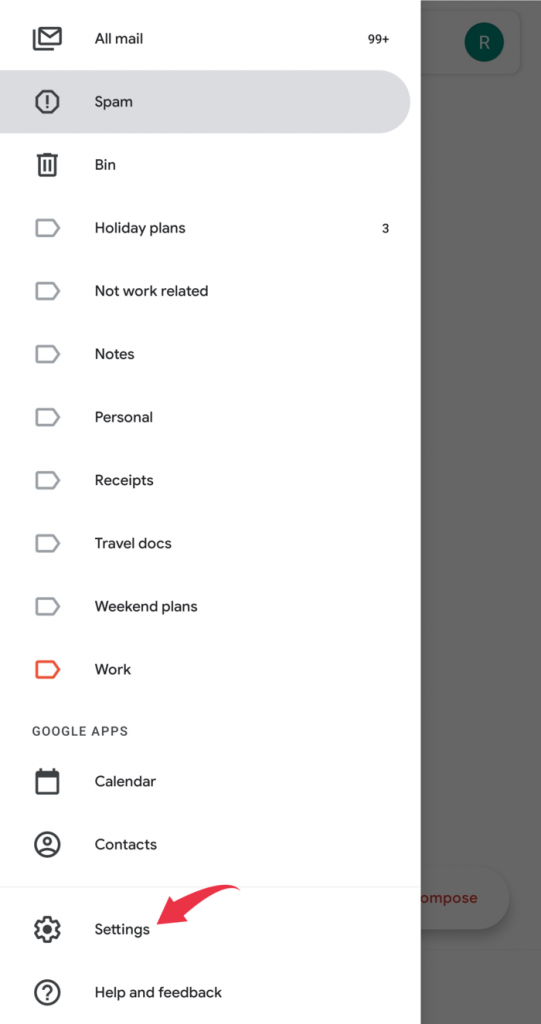
- Select your Google account.
- Scroll down until you find the Data Usage heading.
Locate the Sync Gmail underneath that.
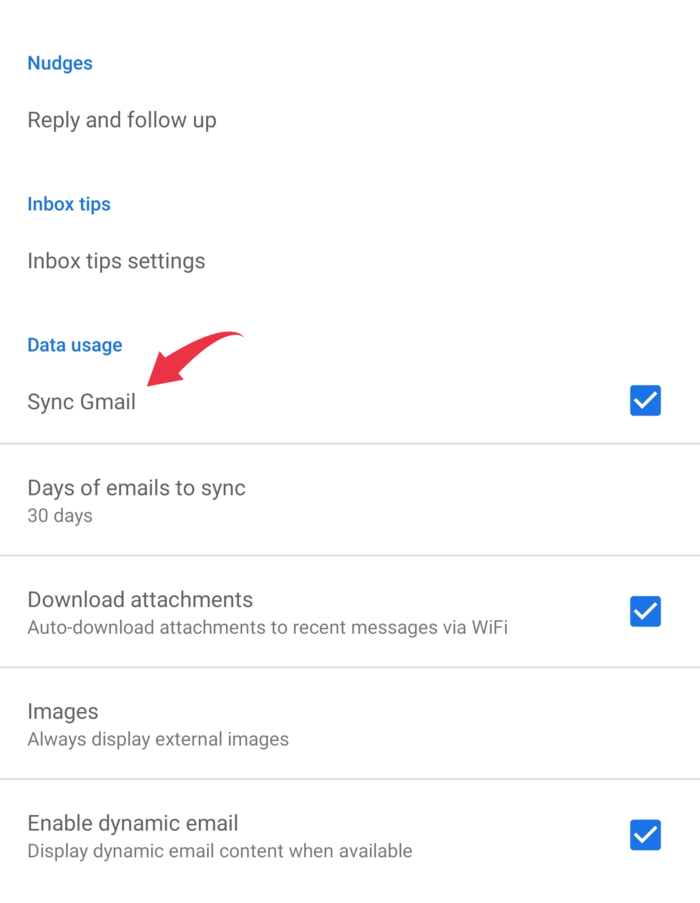
- Untick that checkbox and restart your phone.
- After you've restarted your phone, recheck the Sync Gmail box.
Hopefully, that solved the problem.
If not, try the next fix.
Method 2: Clear Gmail's cache
Cache accumulation is another common reason for Gmail queued issues. Here's how to solve it:
- Head over to your phone's settings app.
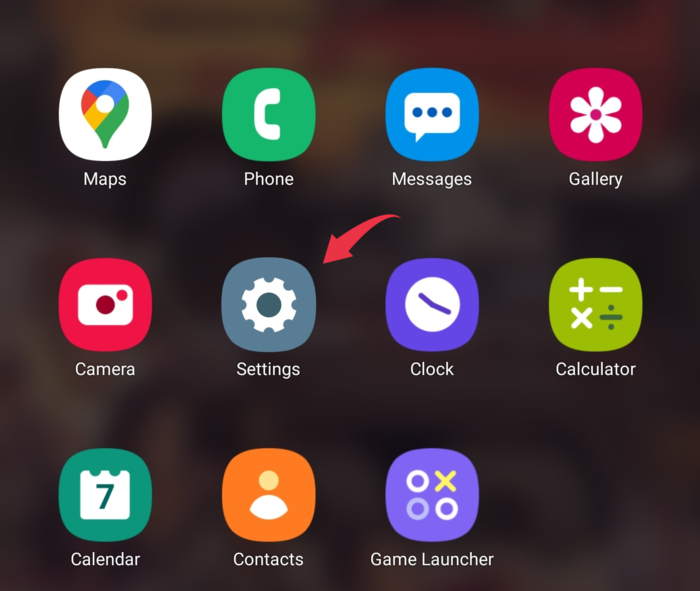
- From here, find the application manager. On more recent Android versions, this menu is called Apps.
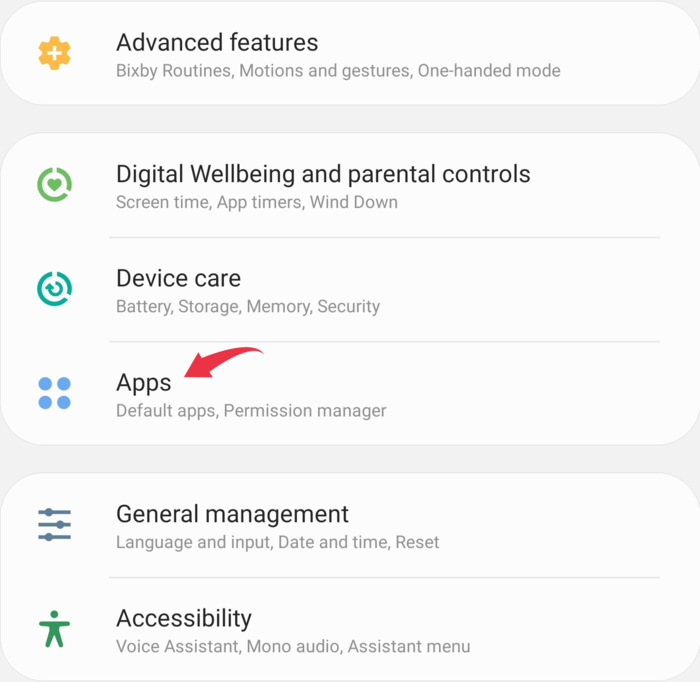
- From the Apps menu, select All.
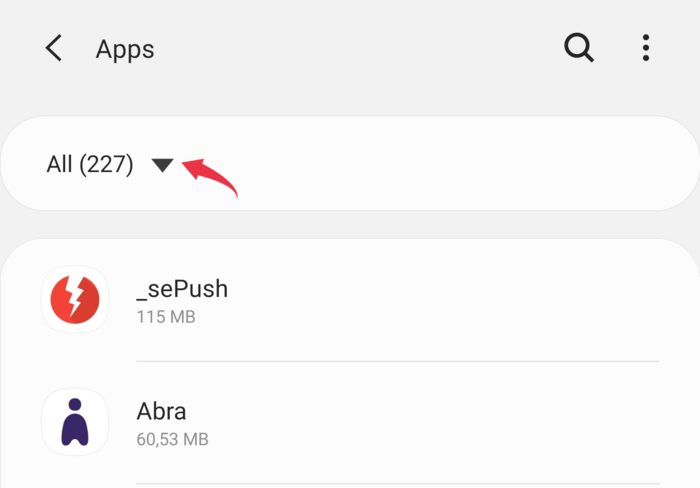
- Scroll down until you find Gmail. The apps should be listed alphabetically.
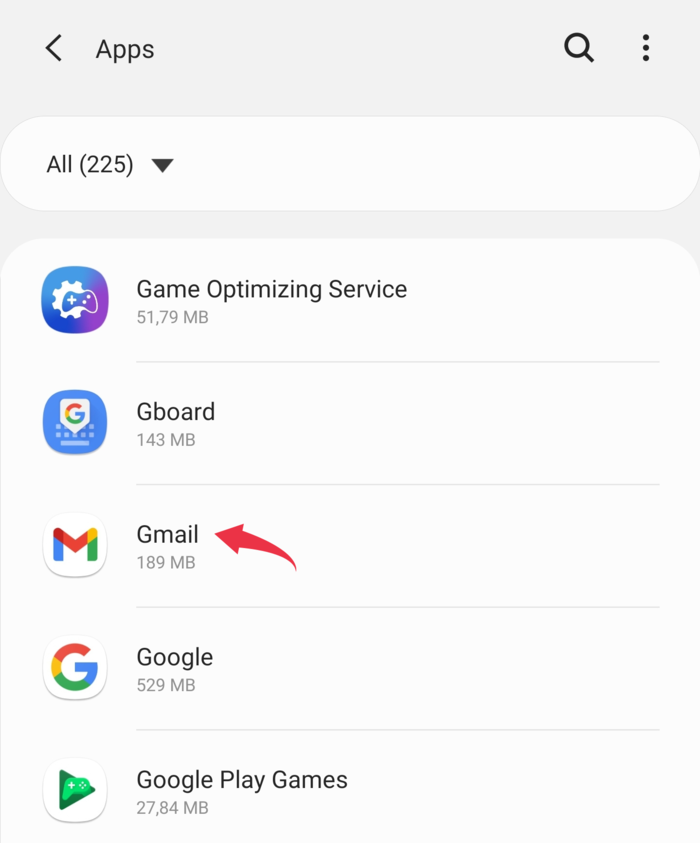
- Then, tap Storage.
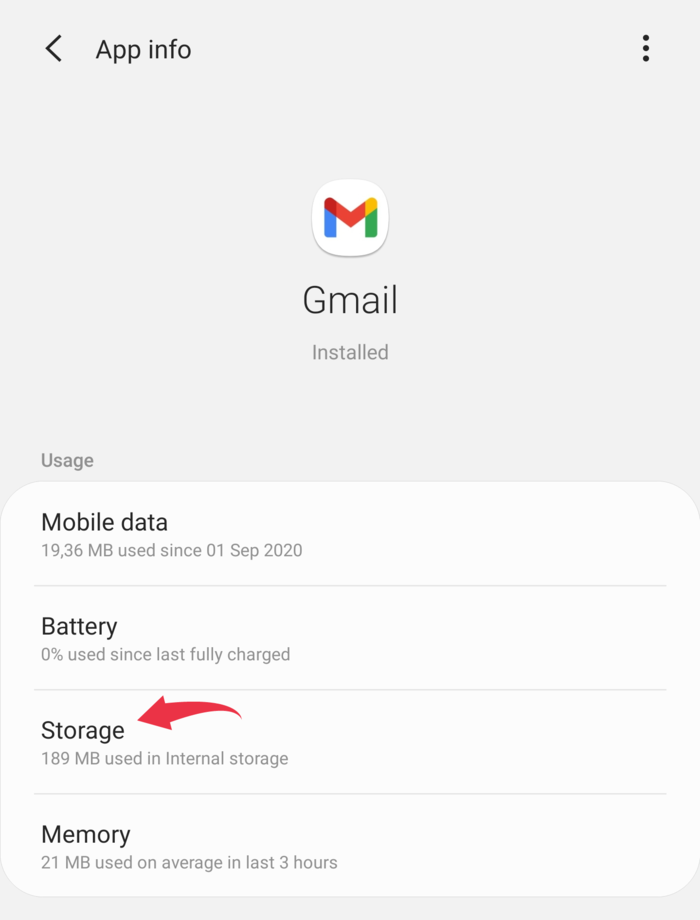
- At the bottom of the screen, you should see two options: Clear data and Clear cache. Tap both of these.
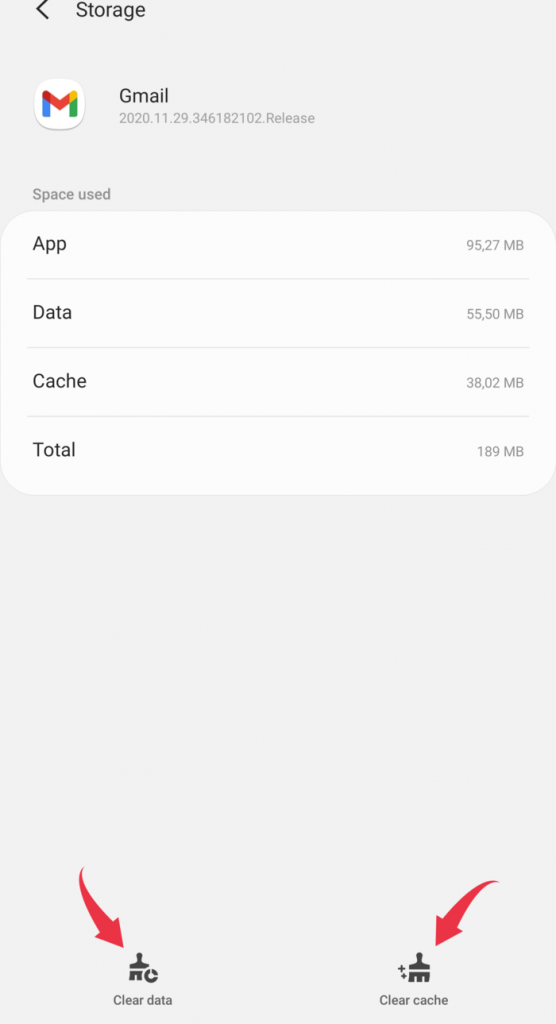
- You will need to log in again, but that should solve emails sitting in a queue.
This will clear all the temporary cached files like site data on your Android phone.
Those are the two most common solutions for this type of problem.
However, if this hasn't resolved your situation, there are a few more solutions to try.
Method 3: Make sure Gmail can use background data
Repeat the steps I mentioned in Method 2, and find Gmail in your apps list.
Once you've done that:
- Tap Mobile data.
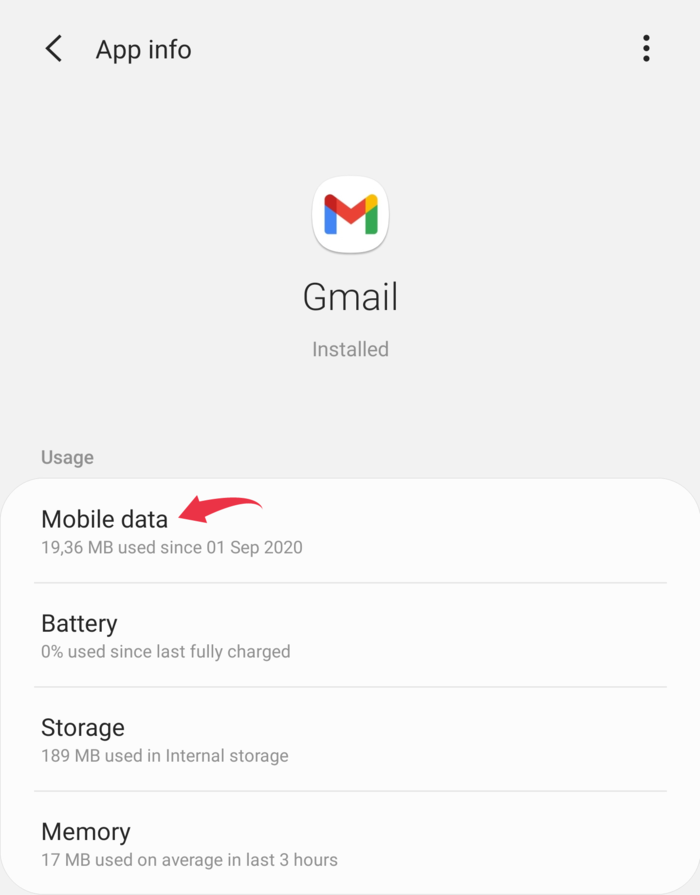
- Make sure the Allow background data usage option is on and enable Allow app while Data saver on.
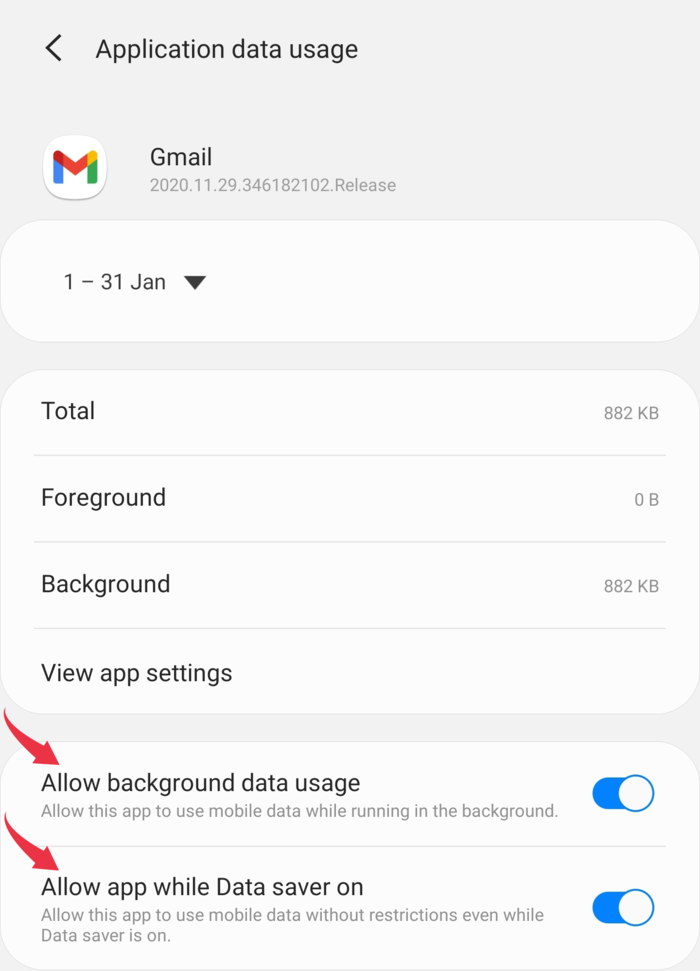
Method 4: Ensure Gmail is not in offline mode
- On your computer, open the Gmail web app in your browser of choice.
- Open settings by clicking on the gear icon in the top right-hand corner of the screen.

- Click See all settings.
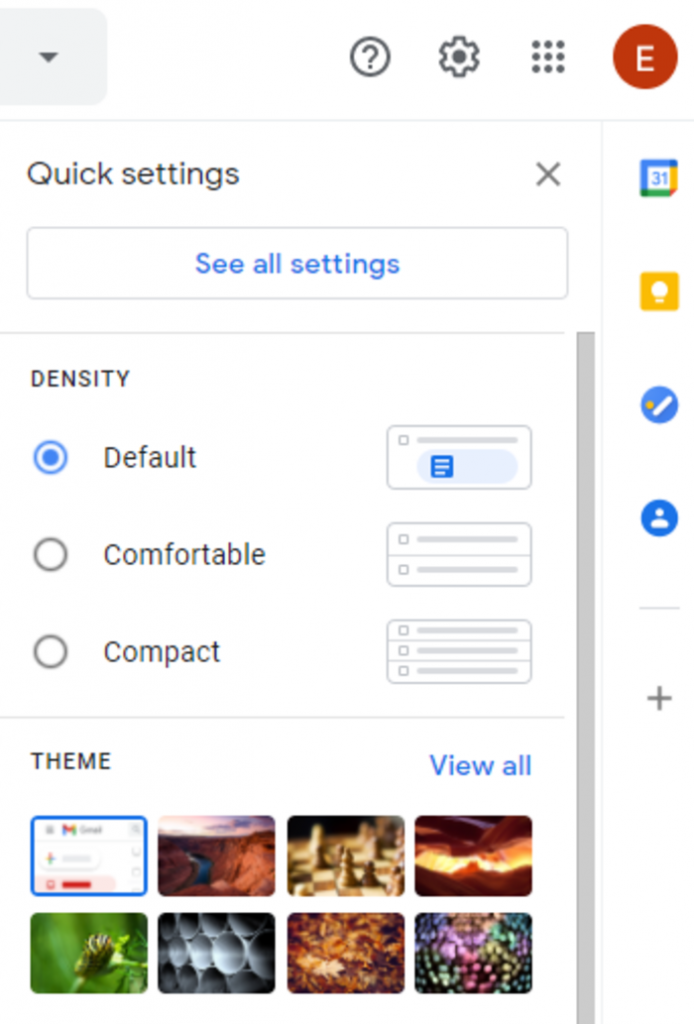
- Select the Offline tab and make sure the Enable offline mail option is unchecked.
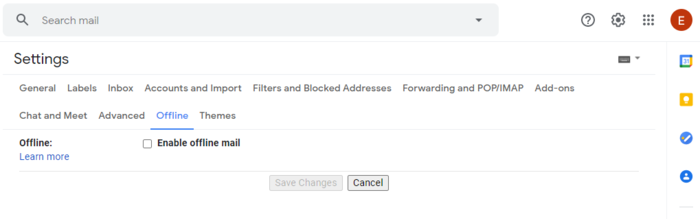
Method 5: Remove and re-add your Google account
- Navigate to your Android device settings and scroll down until you find Accounts and backup.
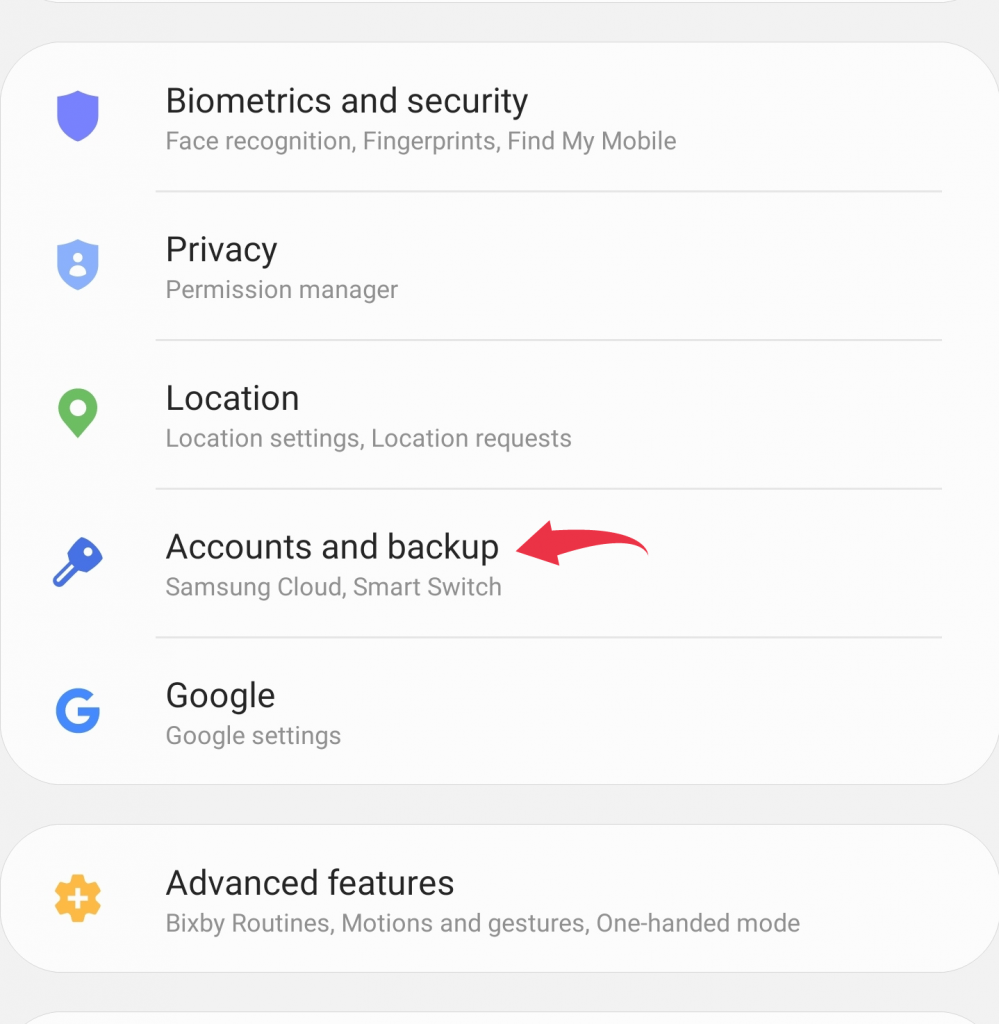
- Tap Accounts.
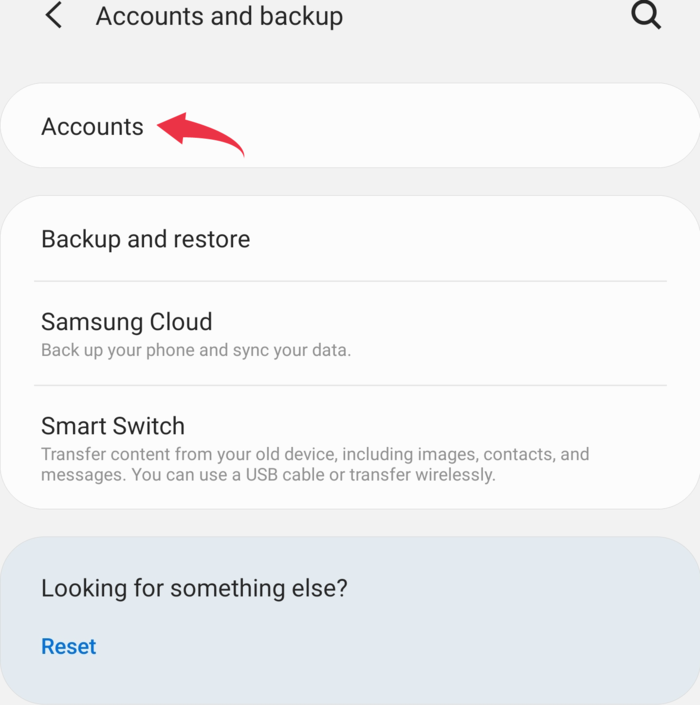
- Scroll down until you find the Gmail account you're having issues with and select it.
- Tap Remove account.
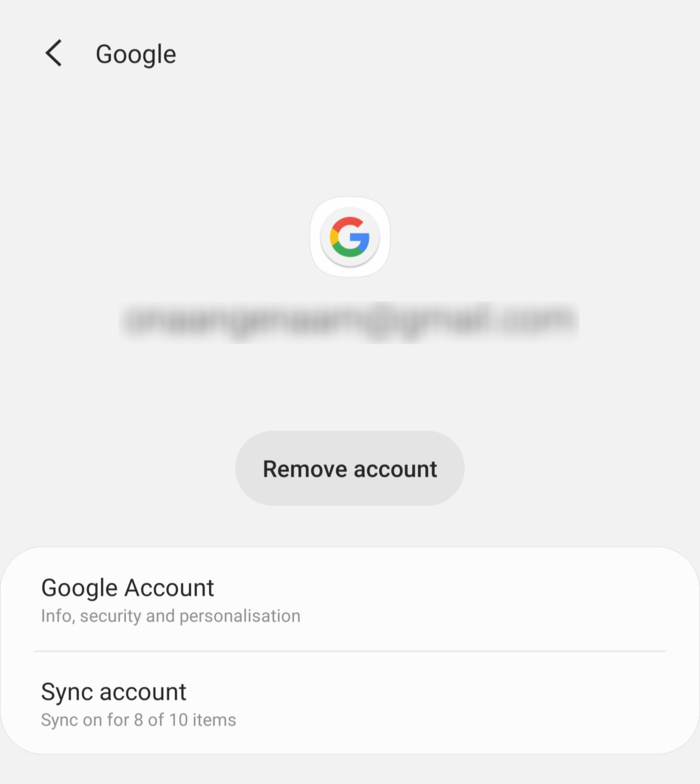
- From the pop-up window, confirm that you want to remove your account.
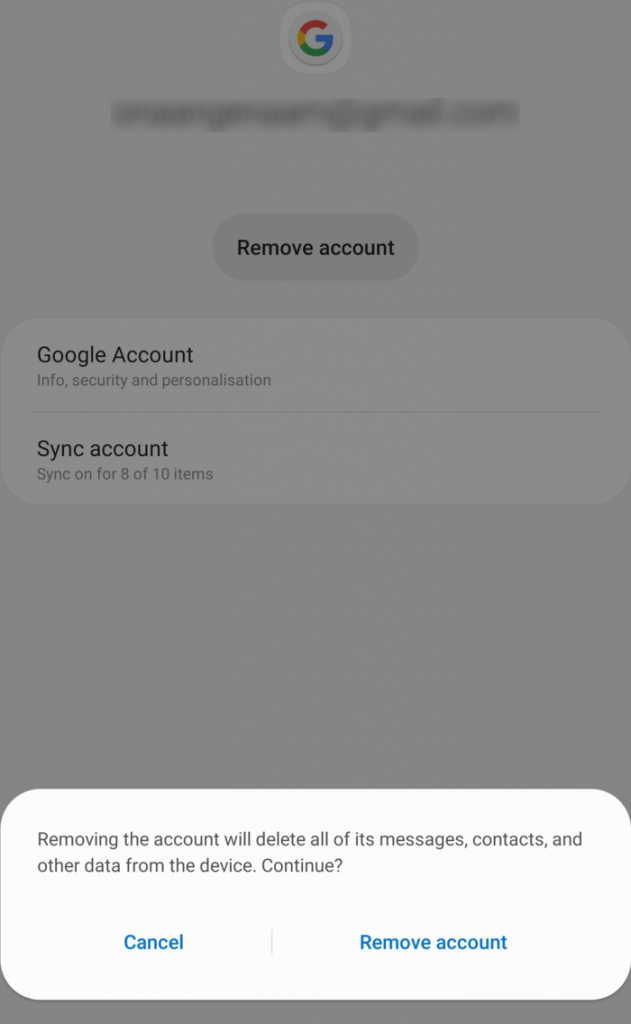
- Double-check that your account is gone by opening the Gmail app.
- Next, reboot your device and navigate to the Gmail app.
- Gmail will show you the standard setup messages before letting you add an account. Then, fill in your email address and password.
Give it a few minutes, and you should see your Gmail inbox as before, without any emails sitting in your Gmail outbox.
Wrapping Up
While Gmail is usually an error-free mail app, Gmail users do face small errors at times.
And if you're one of those Gmail users having trouble with your emails being stuck in your outbox folder, one of these solutions should fix it.
Let me know what worked for you or if you have any additional solutions to the issue in the comments section below!

Ajay is the founder of GMass and has been developing email sending software for 20 years.
Source: https://www.gmass.co/blog/gmail-queued/
Posted by: gouldhavistries.blogspot.com
0 Response to "What Does Queued Mean in Gmail Outbox"
Post a Comment